jpg 사진 파일이나 한글 파일 등을 pdf로 변환하는 방법에 대해서 알려드리겠습니다. 번거롭게 따로 프로그램을 설치하지 않고, 윈도우에 설치되어 있는 기본 기능으로 누구든지 손쉽게 PDF 파일로 변환할 수 있습니다.
기본 설정 확인하기
윈도우를 설치하면 기본적으로 설치되는 드라이버가 있습니다. 바로 'Microsoft Print to PDF' 이라는 것인데요. 이 드라이버가 설치되어 있으면 따로 프로그램 설치 없이 jpg 파일을 pdf 파일로 변환할 수 있습니다.
대부분 윈도우에 설치되어 있을 테지만, 내 컴퓨터에 설치되어 있는지 확인하는 방법부터 알려드리겠습니다.
참고로 저는 윈도우11을 사용 중이라서 윈도우 11을 기준으로 알려드리겠습니다. (윈도우 10을 사용하시는 분들도 기본 프로그램을 똑같기 때문에 어려움 없이 따라 하실 수 있습니다.)

'시작' 버튼을 클릭하고, '설정'을 클릭합니다.
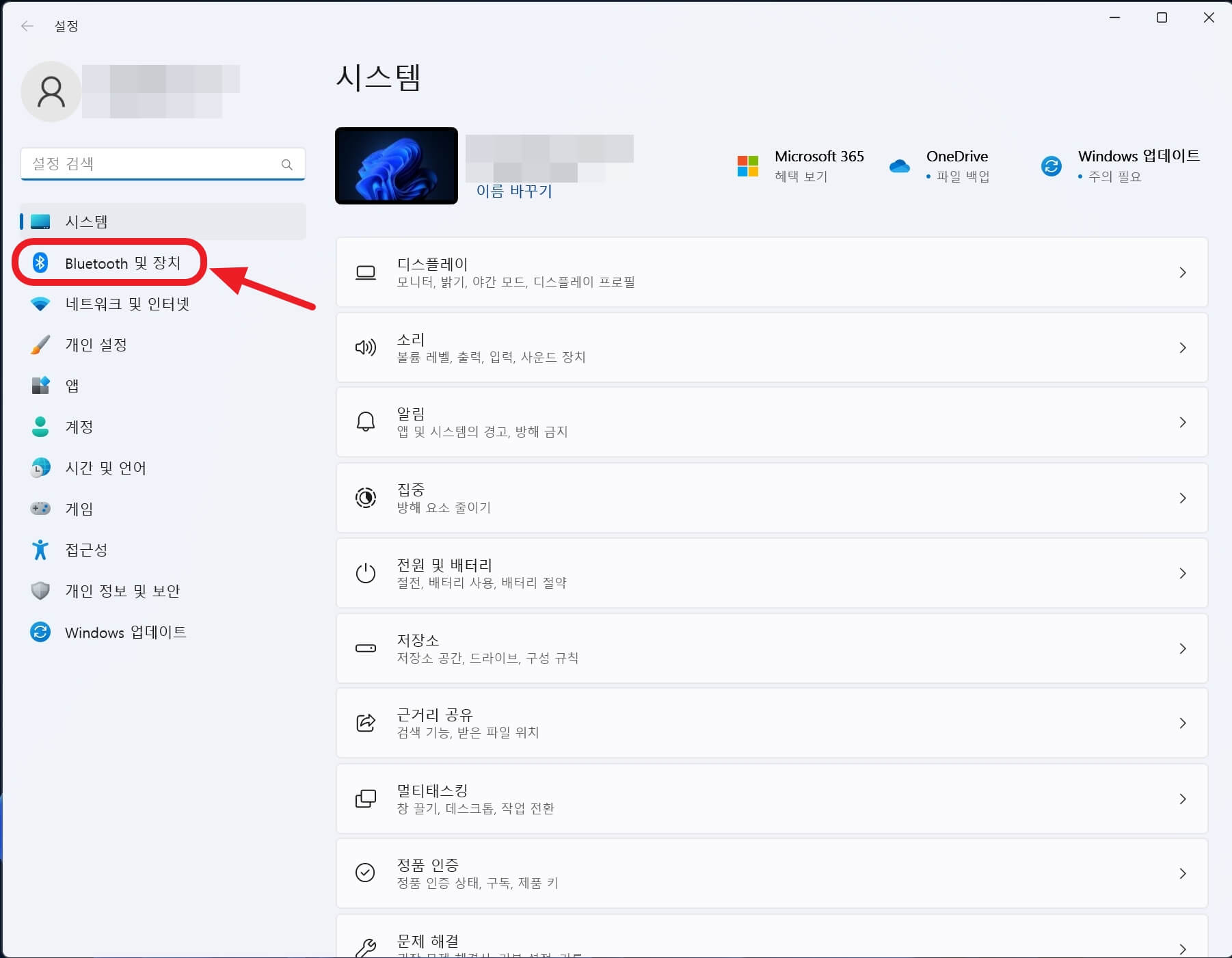
좌측에서 'Bluetooth 및 장치'를 클릭합니다.
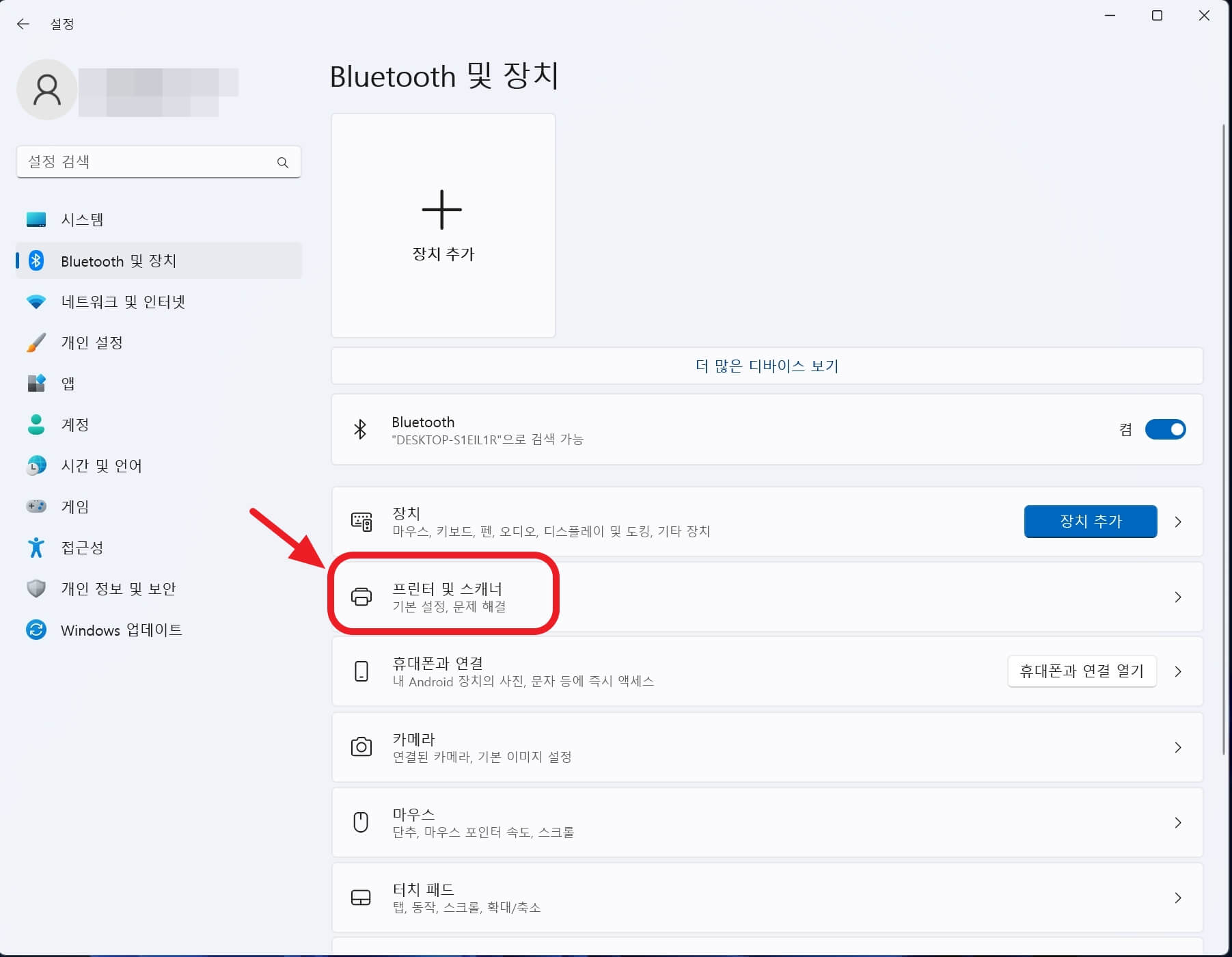
우측에서 '프린터 및 스캐너'를 클릭합니다.
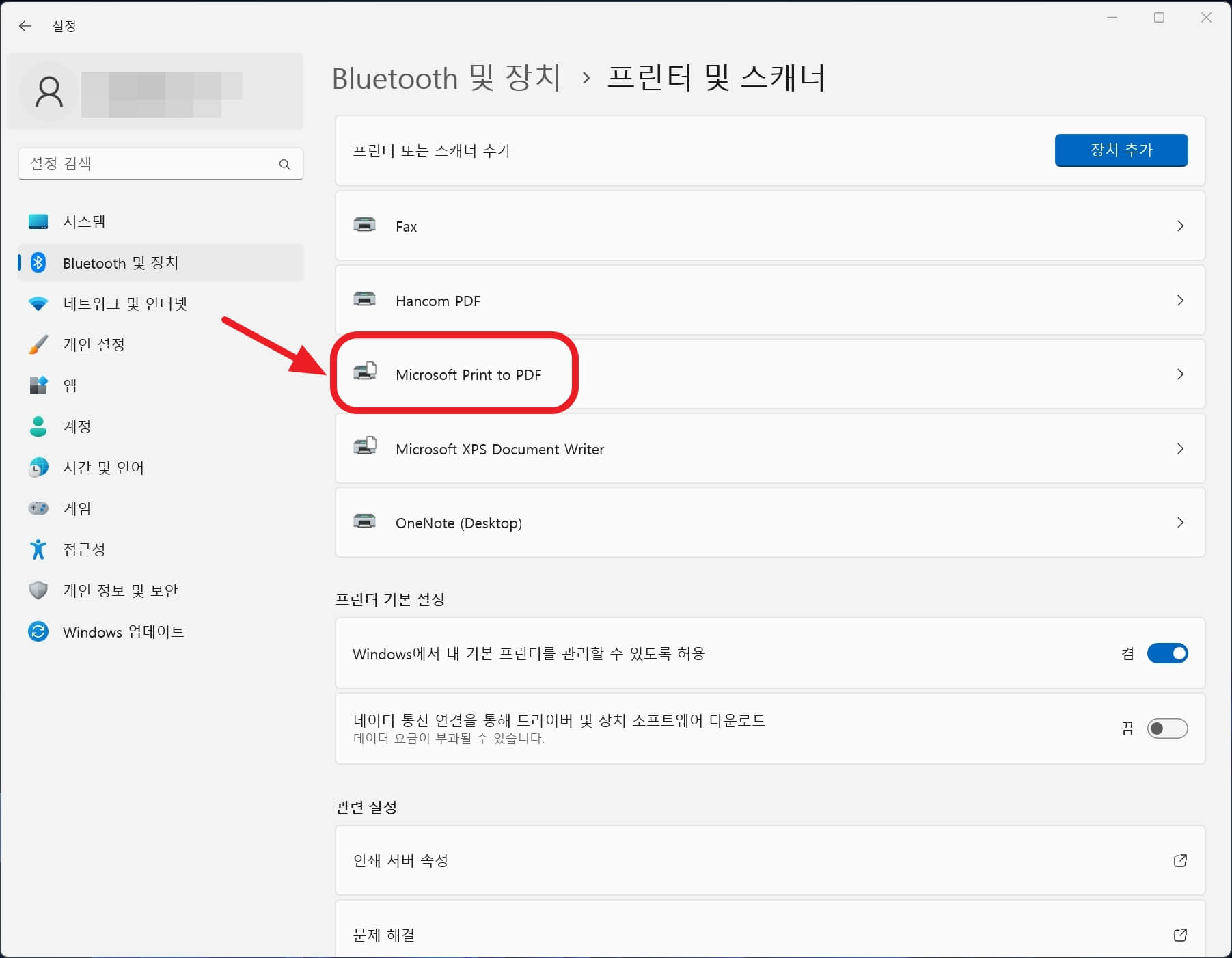
'Microsoft Print to PDF' 이런 항목이 있나 확인해 봅니다. 이 드라이버가 설치되어 있으면 이제 pdf로 파일을 바꾸는 것은 식은 죽 먹기보다 더 쉽습니다.
혹시 'Microsoft Print to PDF' 드라이버가 설치되어 있지 않은 분들은 아래 링크를 클릭하여 설치 방법을 보고 설치하시면 됩니다. 드라이버 설치하는 방법도 정말 쉽습니다.
PDF로 변환하기
JPG, HTML(인터넷 페이지), 엑셀, 한글, 워드, PPT 모두를 PDF로 변환할 수 있습니다. 기본 방식은 모두 똑같으니, 이 중에 한 개만 알고 있으셔도 나머지 파일에 똑같이 적용하시면 됩니다.
JPG(사진)를 PDF로 변환하기

pdf로 변환할 사진을 더블클릭 하여 열어줍니다.
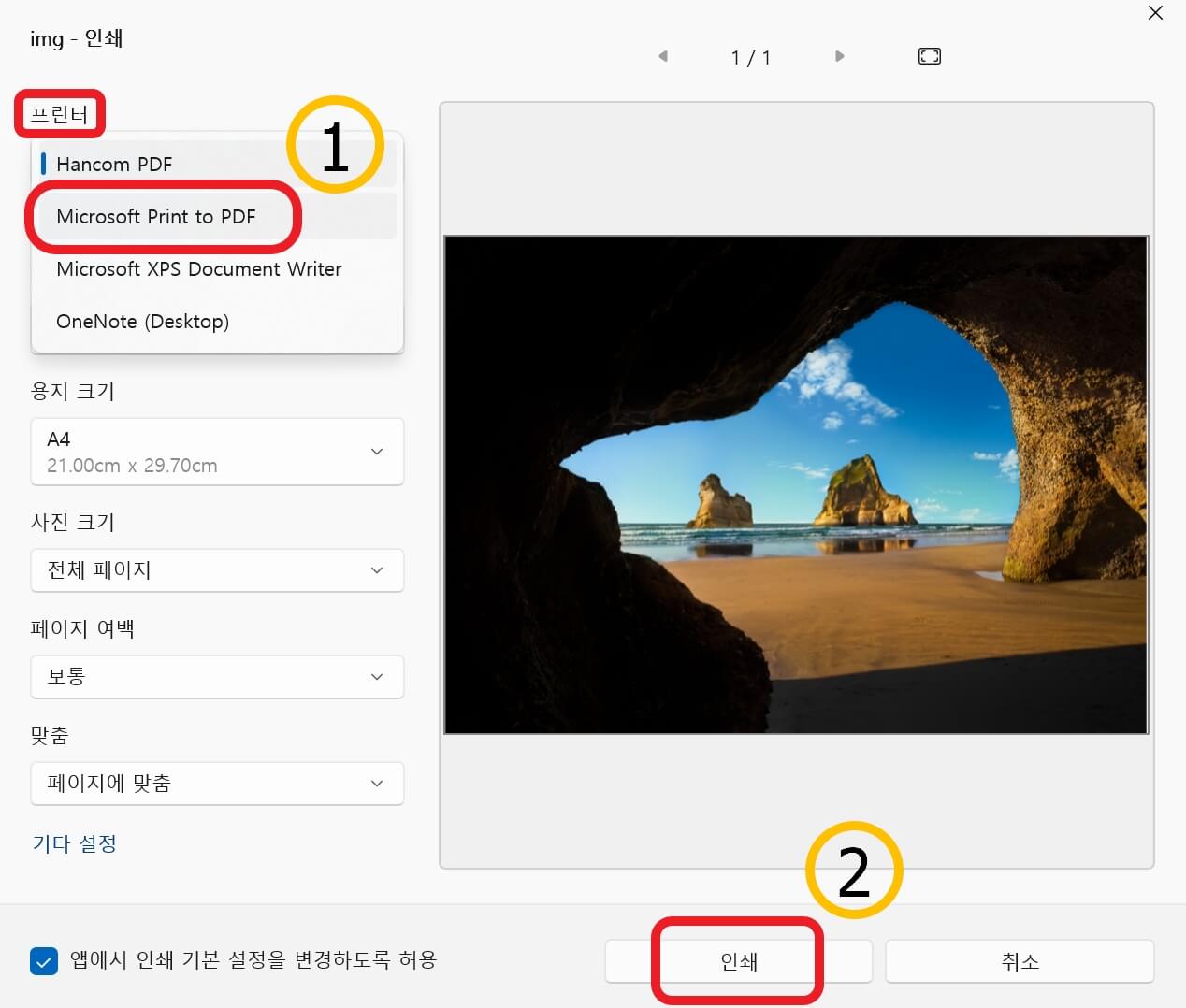
인쇄를 하는 단축키인 'Ctrl + P' 를 눌러줍니다. 그러면 위와 같은 화면이 나옵니다. 여기서 프린터 항목 밑에 보면 Microsoft Print to PDF 가 있는데, 이것을 선택해 주시고 인쇄를 클릭합니다. 인쇄를 누른다고 하여 인쇄가 되는 것이 아닙니다.

인쇄를 누르면 '다른 이름으로 프린터 출력 저장' 이라는 화면이 나옵니다. 여기서 저장위치를 정하고 파일 이름을 적어주고 저장을 누르시면 jpg 파일이 pdf 파일로 저장이 됩니다.

pdf 파일로 변환된 사진 파일입니다.
엑셀, 한글, 워드, PPT, HTML(인터넷 페이지) 를 PDF로 변환하기
위 jpg 파일에서 처럼 파일을 실행 후 'Ctrl + P'를 눌러줍니다. (엑셀, 한글 등 모든 프로그램에서 인쇄하는 단축키는 Ctrl + P 입니다.)
그리고 마찬가지로 'Microsoft Print to PDF'를 선택 후 인쇄를 클릭하시면 됩니다. 그럼 해당 파일이 pdf로 저장됩니다.
엑셀, 한글, 워드, ppt는 '다른 이름으로 저장하기'를 누르고 '파일 형식'을 바꿔주셔도 되는데, 위와 같이 하는 것이 더 간단합니다.
마무리
jpg 파일과 HTML(인터넷 페이지)은 'Microsoft Print to PDF' 드라이버를 이용해서 저장하는 수밖에 없습니다. 그 외 나머지는 ① 'Microsoft Print to PDF' 드라이버를 이용하시거나, ②다른 이름으로 저장할 때 파일 형식을 pdf로 바꾸시고 저장하시면 됩니다.
'꿀팁' 카테고리의 다른 글
| 근로장려금 자격요건, 지급액 알아보기 (0) | 2023.03.03 |
|---|---|
| Microsoft Print To PDF 설치 방법 (0) | 2023.02.27 |
| 속초 맛집 추천, 청초수 물회 (0) | 2023.02.24 |
| 속초 숙소 추천(마리나베이 이용후기) (0) | 2023.02.21 |
| 문화누리카드 사용처(잔액조회/신청자격/지원금액) (0) | 2023.02.17 |
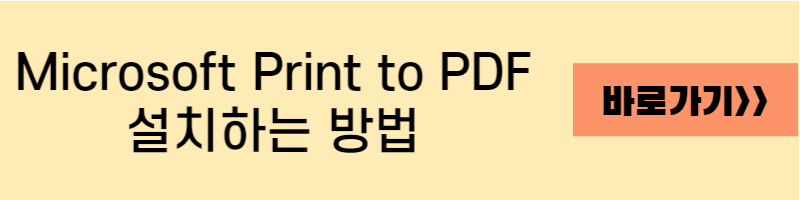




댓글